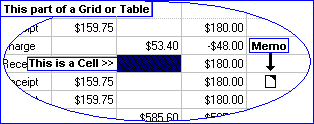Adjust Fees Button
Location... Landlord menu >
Clicking this button will allow you to change the fees charged on a tenant or landlord receipt in the current period. but not all transactions can have their fees change this way. The "adjust fees" screen displayed will depend upon the transaction type selected. See Landlord Adjust Fees
Alphabetic sequence
Records may be sorted in alphabetic/alphanumeric sequence based on the SortKey associated with the item. If any special characters or numbers are present they may appear to upset the order because special characters (commas etc) sort first, then blanks, then numbers and finally letters. Compare to Numeric Sequence.
If you don't get displays or reports in the order expected check what you are sorting on and check for unintentional leading blanks etc. on alpha fields.
On some screens where data is arranged in columns, as on the main screens, clicking the column heading will , the displayed information into the column sequence and clicking the heading again will toggle the sequence between ascending and descending sequence.
See Sorting Sequence for fuller discussion. XXXX
Amount in Credit
See Amount In Credit
Aspect logo
The Aspect logo on the bottom right of the four main screens is used as a Bring Ups indicator as well a branding symbol. When the indicator is red Bring Up items exist which should be attended to "today" or are now overdue. View the Bring Up display by double-clicking the Aspect logo. You can not add notes or Bring Ups from the logo. They must be added from the Landlords, Properties, Tenants or Suppliers main screen or from the Administration menu.
Audit Trail
The Audit trail is a report which prints all the significant changes made in the system. See Audit Trail main topic.
Top
B
Back up
This is the procedure of making a copy of all or part of your computer system by transferring it to a removable medium which is typically floppy disk(s) or cartridge tape(s). Re-writable CD-Roms, DVDs, Zip disks, removable hard disks and similar media may also be used. You can look on a back-up as being a "photocopy" of your work at a particular point in time. See Back up and Restore main topic.
Bank Account Numbers
In New Zealand bank account numbers have to pass a self check number test to be accepted as valid. The Aspect Property Manager performs this checking so invalid account numbers can not be entered, however, we can not tell you when you have entered an incorrect but valid account number.
If you have difficulty entering a New Zealand account number and only have a two digit account suffix try adding a zero in front or behind the two digits given. If this doesn't work you probably have an incorrect account number.
Any payment made by direct credit will use the account number supplied irrespective of any other payee identification entered in the Payee Name or the Bank Reference Fields.
When setting up the Company Details > Payment Details two account codes were required, one (your trust account) for receiving tenant rent payments, the other (your trading account) into which your Fees and GST will be paid if you transfer them by direct credit.
When creating new landlords or suppliers and you elect to pay them by direct credit into their bank account a valid bank account will be required.
When a landlord or supplier is paid by DC, either manually or by Generate Payments, the bank account number is picked up from the landlord or supplier Payment Details record. It may be over keyed if necessary by editing the payment record.
When Fees and GST are paid by DC the bank account number is picked up from the Company Details > Payment Details record.
When a Bond Disbursement payment is made the bank account number is picked up from the Company Details > Bonds record.
When returning overpaid money to the tenant the Aspect Property Manager provides for a payment made by direct credit into a tenant's account and you will be required to enter a valid bank account number.
Bank Reference Fields - Payee Reference, Analysis Code and Particulars
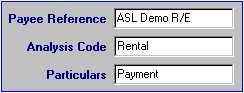
These three fields are seen on most bank's Bank Statements although not necessarily by these names, the sequence differs between banks and are shown in some cases as a single field. Their purpose is to provide information about the transaction so it can be identified easily. The banking system limits their size to 12 characters each and their use is optional.
When making payments
Ensure your payments carry adequate information identifying that it is from your organisation by completing these fields on the SetUp menu > Company Payment Details, the SetUp menu > Company Payment Defaults, the Landlords > [Payments] and the Supplier > [Payments] screens, because as you well know, an unidentified deposit on a bank statement causes a lot of work. XXXX - links
The only time these fields are directly used outside the Aspect Property Manager is when you are paying using the Admin menu > Payments > Create Direct Credit File option. The details though are recorded within the system anytime a payment is made by DC and printed on remittance advices, landlord and supplier statements showing the account into which the payment was made.
In all cases except the Bond Disbursement their content may be altered by editing the payment record prior to the payment being presented.
When receiving money
When receipting, the content of these fields identifies which of your tenants paid the money on the bank statement, so it is pretty important to have it right.
For many years we have recommended that you have the tenant fill in their details on the Automatic Payment form at the same time as the Tenancy Agreement is completed. After the tenant has been created in the Aspect Property Manager and the Tenant Code is known you can fill in the payee details section with the details you want to see on your bank statement. The suggested format is to enter the Tenant Code prefixed with a "T", then their name and property address. You may elect to treat the (normally) 3 x 12 characters as a single 36 character field or three separate fields. It does not matter much providing each tenant has a unique identification, however, uniqueness is important because the Tenant Receipt Import function uses them to match the incoming deposit to a specific tenant.
Examples - where " // " represents the end of 12 characters
- T1234 Johnst // one 24 Ether // ington Hobso // ("nville" is lost)
- T1234 Johnst // 24 Etheringt // Hobsonville // ( "one" and "on" are lost)
Use only alphabetic characters and numerics and avoid all punctuation and special characters as some banks don't like them.
With regard to the Automatic Payment form, in New Zealand the form is universal to all banks but one, despite the individual bank's logo on the top. That means, regardless of the tenant's bank, the tenant can complete your own bank's Automatic Payment form and you can lodge it at your bank, in fact any bank. You don't have to traipse all over town and the two main advantages of this procedure are that the rent payments start on time because the A/P form gets lodged and not carried around for a week or so and the details on the bank statement are those you want.
Bank Statement
With the advent of internet access to bank accounts many users never receive the old fashioned printed bank statement and it is hardly ever used as an input document. Instead a list of "overnight" transactions is used to enter tenant receipts and to reconcile the "real" bank account balance to the Aspect Property Manager bank control account. The "transaction list" itself may even take the form of a file containing the overnight transactions in some cases. To avoid unnecessarily repeating all the optional forms the bank input data make take, the term "bank statement" is used within the Aspect Property Manager Help to refer to any list obtained from the bank which show the transactions, and usually the balance, in date order.
Batch Number
The system automatically assigns a batch number when you start certain functions and is done to group a number of individual transactions together permanently for reporting and processing purposes. The Import Tenant Receipts report, Banking List, Cheque List and Direct Credit List are examples where a batch number is used to group transactions.
Examples
The Statement Id number ties together the receipts and payments when each bank reconciliation is done. You will see it on the Bank Statement Details Report, Cancel Bank Reconciliation screen and in various transaction grids where its presence indicates the receipt or payment record has been presented and can no longer be edited or deleted.
As a user you have no control in the assignment of batch numbers and if you abort the function before completion the batch number is often, but not always, lost.
Because batch numbers are sometimes shared between functions or lost they will not necessarily be in sequence but will always be in ascending order.
Bitmap
Images in general such as pictures, logos, scanned documents are stored on computers in a variety of different file types. Possibly the most widely known image file type will be "jpg" or "jpeg" files, the one often associated with digital camera photos. Scanned documents and "computer faxes" are frequently "tiff" files. Another common type which the Aspect Property Manager uses in some situations is a bitmap or "bmp" file. The different file types have properties which make them more "useful" in certain conditions and are frequently not interchangeable. Some but not all image processing software has the ability to convert jpg files to bmp and v.v.
Bond
The Bond is the amount the tenant must pay as a "performance guarantee", to cover unpaid rents and other costs which are the tenant's responsibility but which the landlord may ultimately have to pay, such as water rates, repairs and so on. This bond is an amount free of GST, set by the landlord, collected by you, and should be passed on to the bond authority. Typically the value equates to two weeks rent but may be higher within the limits placed by regulations.
Bond Held
Bond Held is the bond amount in the system's Bond Control account waiting disbursement to the bond authority. For an individual tenant it is the bond amount(s) received via Tenant Receipt(s) less disbursements to the bond centre.
Bond Transfers are not part of the Held Amount because no money passes through the trust account.
Bring Ups
A Bring Up is a special Note entered against a landlord, property, tenant, supplier, or as a general reminder. When a Note is created an optional "Bring Up Date" may be set to remind you to take some action.
The Bring Up system is essentially an electronic diary which displays all unactioned Notes which allows you to see overdue items as well as those which need doing in the future. See Notes main topic for more details.
Browse buttons
Browse buttons enable you to move backwards and forwards through a help topic which is spread over a number of screen displays. The appearance of the browse "icons" varies between system and in the Aspect Property Manager you will find these icons First.....Prev.....Next.....Last at the top of many topics. They roughly equate to the Navigator Bar First, Previous, Next and Last buttons and move you between a sequence of related topics.
Brought forward
The yellow brought forward (B/Fwd) records found on the transaction grids are used to indicate the start of a new period. They are created by the system as part of the End of Period processing and their content summarises the financial status at the start of each period. Many reports which allow selection by period will start with a line containing this information.
Top
C
Cell
See Grid
Click or Press
Click is a Windows term that means to press and release a mouse button quickly. Within the Aspect Property Manager Help, click or press will always mean to use the left mouse button unless you are expressly told otherwise.
Cheque Number
Payments made by cheque should always have a six digit number entered, even if it's 000001 entered, otherwise the cheques may not sort in the correct order. See Sorting Sequence for discussion on sorting sequence.
When Generate Payments creates payment records CHQ payments are given no cheque number and they are entered in the Confirm Payments phase. When creating a manual CHQ payment the number must be entered unless the payment is to become part of a batch. See Payments Overview. An unnumbered cheque is considered as being not confirmed and will not appear on the Enter Bank Statement Details screen and therefore can not be presented.
By making manual payments and leaving the cheque number blank it indicates to the system the cheque has not been issued yet and you intend to pick the payment up later using the Generate Payments > Include Manual Payments option. This allows you to pay landlords and suppliers selectively "now", and later draw them all into a single payment run "next Thursday", your paying out day. The Cheque List when printed shows all the unnumbered manual cheques and these can now be written out in one sitting. See Payments Overview for discussion.
If you make a manual payment by cheque and are issuing the cheque immediately, (or already have done so), you must enter the cheque number. Otherwise the payment will be considered unconfirmed and never appear on the Enter Bank Statement details screen for confirmation. The system will not make the payment more than once but because you never see it you could inadvertently pay the landlord or supplier twice, or thrice, or even fource.
Close button
Click to close the current action or screen. If you are part way through entering data it will often be saved but may be lost depending upon the circumstances. You will need to check.
Comment
Refer to Internal Comment
Control account
The Aspect Property Manager has several internal accounts which are referred to as "control accounts". They are the Letting Fee, Management Fee, GST and Bond accounts.
Without getting too involved, they act as an accumulator account and you can consider them as not generally being directly accessible. To a degree we are not concerned with the transactions in them, only the total. That's a bit loose as a definition but will do as a generality. The accounts are important, however, because their balance is real money and they are used in the checking that goes on to ensure the system remains balanced internally.
Correspondence File
Saving the letter to the Correspondence File saves the letter exactly as produced, including formatting, which permits the letter to be reprinted at some time in the future. When a letter is saved an option also allows the letter to be saved as a Note or Bring Up which retain the text and general layout but loses all formatting, such as bolding, underling, bullets etc.
Top
D
Date Picker
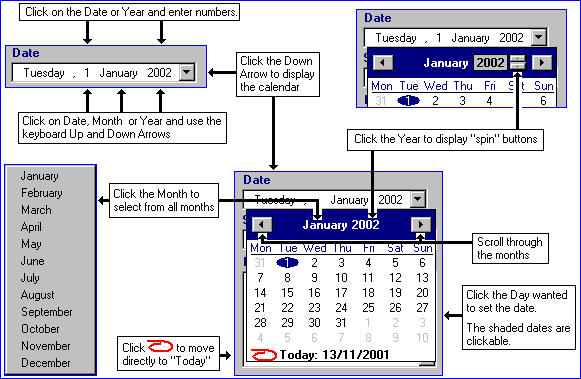
The Date Picker is a calendar from which you choose the date required. Its use eliminates keying errors and ensures the dates entered conform to system requirements but unfortunately doesn't stop you picking wrong dates though.
Debt
See Tenant Debt
Desired bond
The Desired Bond on a Property screen is the bond amount the landlord requires as a prerequisite to rent the property. This value is offered as the default bond when creating a new tenant and can be overridden.
Desired rent
The Desired Rent is held on the property record and is what the landlord would like to receive for the property not necessarily what the tenant is paying. This value is offered as the default rent amount when creating a new tenant and can be overridden. You should enter both the Rent Amount and Rent Period.
Directory
Information stored on a disk, diskette, CD-Rom or DVD requires a structure in which it is placed so that it can be located and retrieved quickly. Traditionally the divisions and subdivisions that make up this structure have been, and still are, called directories. See Directory main topic
Disbursement
Historically certain transactions made in the system have been termed a "disbursement", the reason is lost in the mists of time, but we keep doing so. Thus money received from a tenant as bond is "disbursed" to the bond centre and the commission you charge the landlord for paying a supplier invoice is a "disbursement fee" (see next topic) but other payments made are just that, a payment. Go figure!
Disbursement fee
This is your fee calculated on any invoice charged to the landlord's account either directly or via a property. Compare this to the - Management Fee
The fee is deducted, plus GST, from the landlord's account when the transaction is entered, in addition to the actual invoice transaction value. The rate charged is set in the fees schedule and may be either a percentage of the transaction amount or a flat fee of "X" dollars and cents.
Disbursement Limit
The Disbursement Limit is the maximum amount you may spend on a property in any month above which you need to get the landlord's approval. This value should have been set in the management agreement you have with the owner of the property. An entry should really always be made in Properties > Disbursement Limit field because the system will then tell you if more than the limit has been spent when you enter a supplier invoice. Theoretically this value should be checked, along with any other expenditure on the property before any work is commenced and therefore no warning should be necessary. In practise, however, that does not always happen and the warning during invoice entry does give you the chance to contact the landlord before he gets the shock of receiving no rental income in his bank this month.
Top
E
Electronic Banking
This term has been used in the Aspect Property Manager to cover all the various methods of getting data to and from banks. Whether it is by transferring a file of information either directly - using a modem and a special bank provided program, or internet banking where you access your banking information and make payments via the internet and your bank's web site, or creating a payments file on a diskette which is physically passed "over the counter".
See Create a Direct Credit File in the Bulk Payments topic and Cheques vs Direct Credits in the Payments Overview topic.
End of period processing
A routine administrative task initiated by you at the end of each period which will usually correspond to the end of each calendar month. The job closes off the current period and opens the next as well as performing a variety of system housekeeping tasks and is in effect a checkpoint at which you have "drawn a line" across the trust account ledger.
See End of Period and End of Period In Depth
Error messages
Error messages fall into several categories such as those which the Aspect Property Manager displays because you have not done something properly or have you missed or entered invalid data into a field. The message and the corrective action for this type of error will usually be self apparent and may be as simple as re-keying the data or running a procedure before rerunning the one which produced the error.
There are other messages that are generated from within the greater system over which we have little or no control and may even not be related to the Aspect Property Manager itself. Even worse these messages are often totally meaningless to you, and quite often us I hasten to add. You should look for things missing or wrong with what you are doing as a first step. These latter messages frequently are displayed in a small window containing a red circle with a white cross and an "OK" check box.
Exporting data and Mail merge
Information in the database may be merged with standard letters. It may also be exported to other programs such as word processing where the limited facility internal mail merge fails to meet your needs. See Mail Merge and Export
Top
F
Fees
Property Managers earn their money by charging fees which may be different for different landlords and even different properties owned by the same landlord. The Fees schedule topic covers how to set up tables of varying fees.
Find button
The [Find] button on each of the four main screen Navigator Bars will locate any master record quickly when the first few characters of either the SortKey / Streetname or the Code is entered.
On the four main screens, providing a line in the Index panel is already selected (highlighted), it is not even necessary to click the button, just start typing.