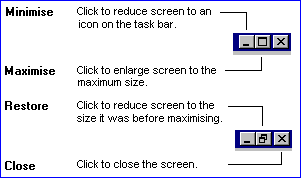Glossary - S to Z
First.....Prev.....Next.....Last..
A B C D E F G H I J K L M N O P Q R S T U V W X Y Z
Speed Keys >> Top = Ctl+Home, End = Ctl+End, Page Up, Page Down
S
Screen sizing
The Aspect Property Manager has the ability to remember the size and position of the windows used so you can arrange your screens to your liking. The Setup menu > Preferences > Appearance tab > Remember Screen Size and Position tick box controls this function.
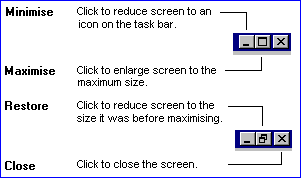
Three small Windows buttons at the top right of the screen are used to quickly control the size of the window you are looking at.
In addition there is a Menu bar entry, DefaultSize, which is used to set the window back to the Aspect Property Manager default size. This is very useful when a window has been messed up and you want to start again. Note that using DefaultSize will also reorder and resize any column or tab changes at the same time.
Security
See Security and Passwords main topic.
Select Bar
Move the arrowhead indicating the currently selected record by using the mouse, up and down arrow keys, or navigator keys, to select the item you want. Item details may be displayed in the right-hand pane or some further action may be required.
Signed Values
Values in the system all carry a sign indicating whether the it is a debit or a credit. In many instances it is self evident and a sign may not be displayed on the screen. Where it is important to differentiate on the screen or in reports:-
debits (which are positive values) are always shown without a sign
credits and overdrawn amounts (which show as negative values) have either a minus sign attached or have brackets around the value. The visual representation depends upon your Windows Regional settings.
SortKey
The SortKey is the "alphabetic" reference to a master record. In the case of landlords, tenants and suppliers it can be used to change the display and reporting order to something other than by Last Name. In a sense it can be considered their "common name". It is commonly used as the screen display name and on reports in preference to the landlord, tenant or supplier name.
When creating landlords and tenants the system will generate a Sort Key of "Last Name, First Name". When creating properties there is no SortKey and "Street Name" is used as the display and reporting order. When creating suppliers "Name" is used as the SortKey.
Change the SortKey to position an entry anywhere you want it in the "alphabetic" sort order. If you have multiple occurrences of the same name change the SortKey to make the key unique as shown in the examples below.
Examples
If a landlord requires a separate statement for each of his properties the landlord must be entered multiple times with one property per landlord so change the SortKey to reflect the landlord's name and the property's street name and if necessary street number:-
Jones, Able St
Jones, Green St
Jones, Ocean St
The SortKey generated for tenants is usually unique but where you had three tenants named Fred Smith, which would generate Smith, Fred as a SortKey in each case, you could add the property street name to the SortKey giving:-
Smith, Beach Rd
Smith, White St
Smith, Bush Rd
Where there is a reason for having the same tenant in the system twice, such as Bill Smith renting an apartment owned by "A" and a carpark owned by "K" change the carpark SortKey to "Smith, Bill CPark", so it is easy to identify which tenant is to receive the accommodation rent and which the car park rent.
Sort Sequence
To change the sequence of the display :-
Click the Code heading to sort in numeric sequence
Click the Name heading to sort in alphabetic sequence. (SortKey for Suppliers)
The title in red italics is the active order. Also see Sorting Sequence topic.
On some screens where data is arranged in columns, as on the main screens, clicking the column heading will sort the displayed information into the column sequence and clicking the heading again will toggle the sequence between ascending and descending sequence.
Speed Keys
See Speed Keys main topic.
Start Date (Tenant Start Date)
The date the tenancy starts, i.e. the first day the tenant pays rent. The system includes this date when calculating the rent for the first period. Click the drop down arrow on the list box to display a calendar and choose the appropriate date. You can not enter the date manually.
New Users NOTE
When transferring tenant details from another system this is NOT the Paid To date but the date the tenant started renting the property. The First Period Details calculates the Paid To Date from this date and the Tenant Opening Rent Status program can be used to alter the calculated details if they are incorrect.
.
Status Bar
The status bar is located at the bottom of many, but not all, windows. It contains information about the item in the window. Sometimes the information is static and sometimes it will be changing as the system is processing some task.
Examples are:-
Placing the cursor on a character in a letter identifies the font in the status bar
When a landlord, property, tenant or supplier has a warning message set the status bar will be red and the warning text shown
When running End of Period the status bar shows information about the item being processed.
Supplier Code
Each supplier has a unique four digit system assigned code allocated when the supplier is created.
When creating a new supplier you may override the system assigned code before saving the details. Alternatively use the Suppliers menu > Renumber Supplier function.
System
See System main topic.
System Assigned Codes
The system will automatically assign a numeric code when you start creating a new landlord, property, tenant or supplier record. You may over key that code with your own code before you save the record. Although the code field may contain characters we recommend only using numbers.
The system codes start at 1000 in each master file and you cannot enter an existing code. The system assigned codes work around existing codes. If you don't like the number assigned after saving, use the Renumber facility on the appropriate menu. We recommend reserving the 9000+ codes in each master file for special accounts.
If you abort the creation of a record with the [Cancel]  button the assigned code is lost from the automatic sequence.
button the assigned code is lost from the automatic sequence.
Many reports are selectable by a single code or a range of codes.
System bank balance
This is the net amount of receipts and payments that have been entered into the system. When the transactions in the system match those in the "real bank" account, the system bank balance and the real bank balance should be the same.
The system bank balance can be found on the Administration > Control Report and the Administration > Control Reconciliation display and is used to reconcile to the real bank balance, found on the bank statement.
System start date
When setting up the Aspect Property Manager you must determine a particular date from which transactions will be entered and the first bank reconciliation will be performed. The beginning of a calendar month is the usual recommendation because you will have a bank statement which gives an opening balance for that month and the reconciliation process is much easier.
This date is entered into the First Period Details program and is most often termed the "system start date" and can be any date at all prior to "this month" or a date in the future. Frequently new users find it convenient to go back to the start of a tax year and enter all the transactions from that date. For example, the current calendar month may be June, but a user may decide to start the Aspect Property Manager from 01 April, the start of the tax year and now the system start date. The initial bank reconciliation will be to the opening bank balance on 01 April, transactions entered for April, end of month processing performed for April, next transactions are entered for May, end of month processing performed for May, and the June transactions to date entered.
Top
T
Table
See Grid
Tenant Code
Each tenant has a unique four digit system assigned code allocated when the tenant is created. There is no relationship between the landlord code and the property code or the tenant code. Do not try and use the same code for the landlord and property and tenant, unless you have a really compelling reason. Attempting to apply the same code to the landlord, property and tenant falls apart the moment the landlord has multiple properties and when the original tenant vacates and a new one moves in. You can not have multiple landlords, properties or tenants with the same code.
When creating a new tenant you may override the system assigned code before saving the details. Alternatively use the Tenants menu > Renumber Tenant function.
Tenant Start Date
See Start Date.
Tenant debt
A tenant debt is money owed by the tenant to the landlord, excluding rent and bond. It will usually be created as a result of entering an invoice into the system which is then paid out of the landlord's account.
Example
Water rates paid to the local authority by you, out of the landlord's account, which is to be collected from the tenant, then reimbursed to the landlord.
A tenant debt may be also entered from the tenant transaction grid without an associated invoice.
See Tenant Debt topic.
Text field
See Text and Memo Fields
Training
The Aspect Property Manager has a training module which allows you to use the normal program but on a "training" database which is an exact copy of your "live" database. You can happily "play" in the training database without destroying your good data.
The training module is entered from the File menu where you can either create an exact copy of your database as it is "now" or use one that had been copied at some earlier time. See File Menu for more details and the "rules" associated with using the training module.
Title bar
The Title Bar is the top line on each window. On the four main screens it will display your company name, the Aspect Property Manager version number, the Windows minimise/maximise/restore/close buttons. On other screens the entry will generally describe the screen function.
Transfer Amount
The transfer amount is the value of the electronic transfer of :-
Either - money into your trust account (usually from a tenant).
Or - money out of your trust account (usually to a landlord or supplier).
Whether it is an incoming receipt or outgoing payment will be apparent by its signed value. Examining the Transaction Type, the Transfer Type and Reference columns will hopefully throw more light your way.
Transfer type
The type of electronic transfer by which the money in this transaction was received or paid. Transfers types include :-
automatic payment
direct credit
direct debit
EFTPOS.
With the greater use of electronic methods to pay accounts, electronic transfers are a fact of business life. Consequently many, if not all, of your tenants will be paying at least their rent by automatic payment.
Paying your landlords and suppliers by direct credit into their account can save you a great deal of time by eliminating cheque writing. You may be manually transferring the amounts to be paid from system reports on to a direct credit form. If you transfer the payments to your bank by diskette or modem connection you save even more time and also eliminate the human errors that creep in even with the best of care.
Transaction
See Transactions main topic.
Transaction date
The date of this transaction. Ninety nine percent of the time it should be the date on the piece of paper or the event happened, not the date you are entering the transaction into the system. After all when you enter a receipt you enter the date on the bank statement or with an invoice the date on the document. Using "today's" date makes tracing transactions too hard when things go "pear-shaped" and they will sooner or other.
The date may be a manually entered date such as the date of the receipt issued when the tenant pays by cash or cheque, a bank statement page date, invoice date etc or a date generated by the system, such as the date of the payment to the landlords and so on.
When making the "end of month" payments this date should be the last day of the month(period), not the day you are doing the processing.
Future dated transactions are displayed in red.
Suggestion
When entering corrections use the same date the error was made rather than "today's date". The advantage of doing so is the correction shows when the transaction should have happened. Your attention will be alerted too as it will appear out of date order in reports which print in transaction sequence.
If for some reason you can't find the exact date it was entered you can get a close approximation by comparing the date of adjacent transactions numbers.
Transaction number
This is a unique number generated by the system used to identify the transaction internally. It is not modifiable.
Transaction type
All transactions have a type assigned which is most often self-explanatory. Further sub-typing may occur. See Transaction Type and Sub-Type topic.
Examples
Rent being paid by bank transfer into your trust account will be a "Receipt" transaction type and further it will be a "Transfer" type of A/P, (automatic payment).
A payment to a landlord made by cheque will be a "Payment" transaction type and a sub-type of CHQ, (cheque).
Trust account
Trust Account - A bank account in which other peoples' moneys are held "in trust" by the operator of the account. There are special provisions governing the operation of trust accounts.
Top
U
UNC
UNC is the abbreviation for Uniform Naming Convention which is the term used to describe the syntax for the path to a particular resource. The UNC path starts with two backslashes followed by the path to the resource (usually a file) with each level separated by a single backslash as per these examples; \\Server\Directory\FileName; \\SharedDirectory\....\FileName.
Within the Aspect Property Manager we recommend using only UNC addressing when the resource is not located on the local computer but is accessed across elsewhere on a network. The alternative of using mapped drives is not recommended because the remote resource can be mapped with a different address on every computer that accesses it. This becomes problematical particularly, but not only, in shortcuts.
Example
The UNC path of \\Server\PropMan\apm.exe is preferable to the mapped path of K:\PropMan\apm.exe where the "K" may only relate to one computer on the network.
Note The location of the various letterhead files MUST use UNC addressing, even in single user installations.
Unentered payment
Payments that have been made in the "real" bank account and which have not yet been entered into the system and includes:-
Dishonoured cheques
Dishonoured A/Ps
Bank charges (which should not be payable on a Trust Account)
Unentered receipt
Deposits that have been made in the "real" bank account and which have not yet been entered into the system and includes:-
Banked cheques or cash
Automatic payments received
Interest received (which is not normally payable on a Trust Account)
Unpresented payment
Payments which have been entered into the system but which have not yet appeared in the "real" bank account and includes payments to or of :-
Landlords
Suppliers
Bond Authority
Tenant refunds
Management fees
Letting fees
GST
Unpresented receipt
Receipts which have been entered into the system but which have not yet appeared in the "real" bank account and includes receipts for:-
Rent
Bond
Letting Fee
Payment of Tenant Debts
Landlord Receipts
Credits from Suppliers - Real money only, NOT Credit Notes.
Top
V
Vacate Date

The final day the tenant occupies the property. The system includes this date when calculating the final rent the tenant will pay. If you are giving the tenant a few days free rent at the end of their tenancy enter a new Rent Change at zero rent to cover the rent free days. See Rent Received and the Vacate Date.
Top
W
Warning messages
Warning messages will be displayed for a variety of reason by the Aspect Property Manager. The message is just that, a warning. It is not a brick wall and you may proceed if you wish. Where you may want to ignore the warning could be when entering an invoice which exceeds the balance in the landlord's account which will be covered by incoming rent or by money paid directly from the landlord. At the end of each period a warning message will be given if the new password has not been entered but that does not stop you using the Aspect Property Manager but does limit some functions.
Top
X
Y
Z
Zoom button

Found to the right of the Name and Phone fields on each relevant main screen. Clicking this symbol "zooms" you to a second level window containing more information.
(end Glossary)
A B C D E F G H I J K L M N O P Q R S T U V W X Y Z