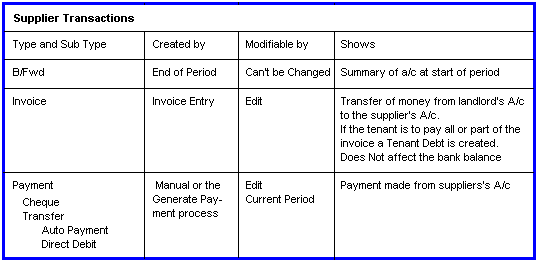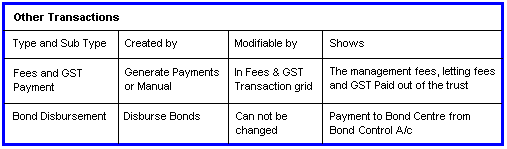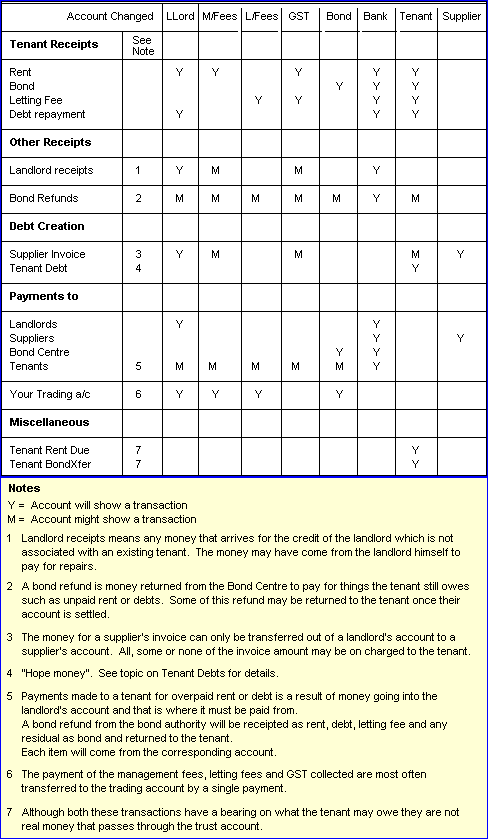Transactions
First.....Prev.....Next.....Last
This topic deals with the transactions used in the Aspect Property Manager and is intended to give an appreciation of where they fit in the system and how they work together.
Definition
Firstly let's try and define what is a transaction. The database has two basic types of files, master files and transaction files. Master files hold records containing data which either "never" changes (Name), or has a low incidence of change, (Phone number), or hold "administrative" information (Notes/Bring Ups and Correspondence file content). Transaction files are more volatile and hold records that record the transfer of value from one place to another, such as a receipt which is recording the transfer of money from a tenant to a landlord. A transaction record usually, but not always, represents real money coming into or going out of the system or is being transferred between accounts and invariably affects what is owed or paid by someone, or is to be paid to someone.
It is possibly easier to define what a transaction is not. Just because data entry has been involved it does not mean a transaction has been created. Records holding the "static" details for a landlord, property, tenant or supplier are not transactions, nor are reports, notes, mail, rent change records and other similar items.
In addition to the master records and transaction records there are also temporary records which can be ignored for these discussions as they only exist for a short duration while a program is executing. They can be "left behind" when Windows crashes, as is its wont, and any records seen in the ...\PropMan\Temp directory can safely be deleted. The End of Period housekeeping tidies up most of these temporary records automatically.
Transaction Grids
Transactions are displayed in a grid (or table) and appear in rows and columns as in a spreadsheet. The intersection of a column and a row is termed a "Cell". This section discusses the general appearance and functions available in a transaction grid.
There are five transaction files in the Aspect Property Manager which actually contain transaction records. There are also several screen displays that look like they may be transaction records but which are a composite of "bits of data" extracted from two or more "real" transactions and present the result as though it was in a single file. The Property transaction records are a case in point. They simply do not exist in their own right but consists of data plucked from several transaction files.
Clicking [Transactions] on any of the main screens displays a table of transactions belonging to the selected landlord, property, tenant or supplier. Other transaction grids are accessed via menu selections.
All functions discussed in this topic are not present in all grids, nor do all grids have the same appearance or layout. To get assistance on the unique features of any grid click the ScreenHelp menu bar entry while viewing the grid.
Common Grid Items and Features
Transaction Grid Menus
The menu items which are common to many grids are covered in this section. However, transaction grid may have a menu bar containing functions which are unique to that specific grid. If you want to examine one now use these links:-
Landlord Transactions
Property Transactions
Tenant Transactions
Supplier Transactions
Bank Transactions
Administration Transactions
Common Items
File
Usually only has "Exit", to return to the main screen. It is the same as the [Close] button.
Print
Some grids have a print option which provides a quick access to some of the reports relating to the master record selected.
General Facilities
The Navigator Bar in the transaction grids usually has a reduced number of record buttons, plus one or more grid specific buttons and a Close button. When you enter a grid, where each row represents a transaction, you are positioned on the last entry in the table. Use the standard navigation methods to locate the transaction required and to display the columns that are "off the screen".
Finding records in the high use grids where there is often a large number of transactions is made easy by right mouse clicking anywhere in the grid. A menu will allows you to locate transactions by number, date, amount.
Notes
Function Key 3 (F3) is used to move to the next or Shift+F3 to the previous transaction.
Using the Since or Before date will not locate transactions on that date.
Re-order the column sequence by dragging the column title to the position desired. To retain the new column order tick Set Up > Preferences > Appearance > Remember Grid Column Changes. Yes, you do have to tick the box first!!! The grid can have alternating white/colour rows as an aid to following "wide" rows. Choose your colour with Set Up > Preferences > Appearance > Screen Stripes.
All grids have a column titled "TransType" which describes the type of transaction whose details are displayed on that row. Some transaction types are common to many grids while others may be unique to the grid being viewed.
The yellow rows are brought forward (B/Fwd) records which both visually delineate one period from the next and usually summarise the financial or rent status coming into the new period. They are first created when the account is initially set up and subsequently by the End of Period processing.
Data Entry and Viewing Transactions
With a few exceptions, most grids are used to display data and do not allow direct entry into a cell and have data entry screens which are specific to the grid being viewed. The landlord, tenant and supplier transaction grids will become the most familiar because they are used to enter and display details of money entering and leaving the system.
Most often a menu of data entry options specific to each grid is located on the [Add]  button, although there are one or two grids with only a Navigator Bar and/or a button. High use transaction grids have menu entries and Navigator Bar buttons which perform the same function. The standard [Add]
button, although there are one or two grids with only a Navigator Bar and/or a button. High use transaction grids have menu entries and Navigator Bar buttons which perform the same function. The standard [Add]  , [Edit]
, [Edit]  and [Delete]
and [Delete]  Navigator buttons are not on all grids and even where they are present they may not work with some record types. Try doing something with a B/Fwd record.
Navigator buttons are not on all grids and even where they are present they may not work with some record types. Try doing something with a B/Fwd record.
The data displayed on a grid row is often much greater than that on the corresponding data entry screen. Sometimes horizontal scrolling is OK but seeing the transaction as it was entered is often better. By double clicking anywhere (except the Memo cell) on the selected row the data entry screen will be displayed.
To edit a transaction, locate the transaction, either click on the row followed by the Navigator Bar >  button, or double-click anywhere (except the Memo cell) on the selected row then the screen [Edit] button. See the "rules" on editing past period and presented transactions in the Add, Change and Delete Records topic and note the Warning it contains.
button, or double-click anywhere (except the Memo cell) on the selected row then the screen [Edit] button. See the "rules" on editing past period and presented transactions in the Add, Change and Delete Records topic and note the Warning it contains.
Transaction Type and Sub-Type
Transaction records sometimes have a sub-type which is used so the record may be treated differently in some parts of the system. The tables below show when or how they are created initially, what they are used for and how they can be modified. The account matrix which follows these tables shows the interaction various transaction records have between transaction files.
 XXXX extra transaction types / usage Held Writeoff Fees Reversal
XXXX extra transaction types / usage Held Writeoff Fees Reversal

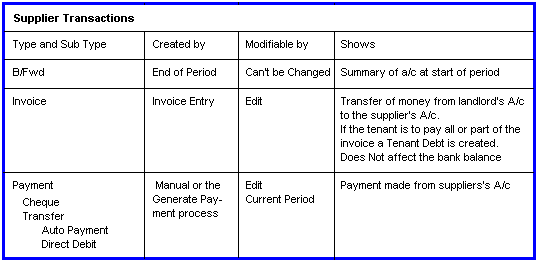
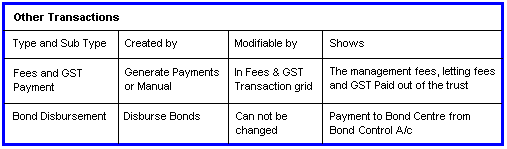
Account Matrix
Often it is difficult to understand all the accounts that are changed when money is received into or paid out of the system. The purpose of this matrix is to indicate which accounts in the trust ledger are changed by the various transaction where money is involved. Further information may be found in the Accounting Primer topic.
XXXX Add in the PPT flowcharts.
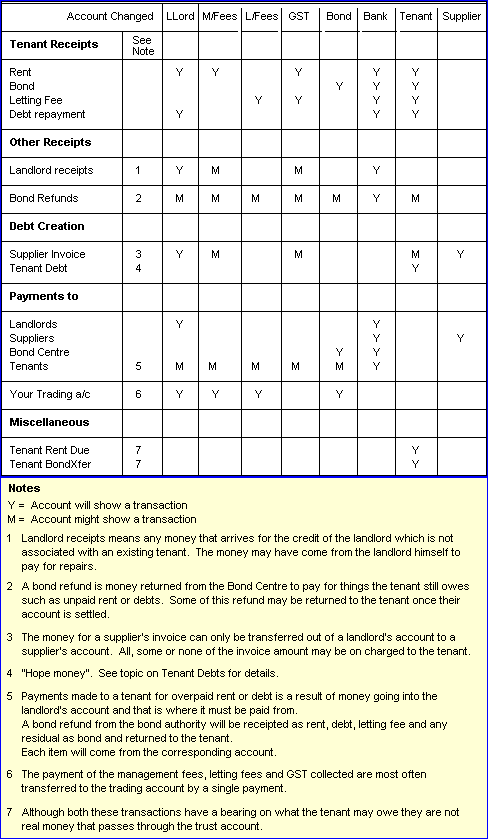
Related topics
Add, Change and Delete Records
Landlord Transactions
Property Transactions
Tenant Transactions
Supplier Transactions
 XXXX extra transaction types / usage Held Writeoff Fees Reversal
XXXX extra transaction types / usage Held Writeoff Fees Reversal