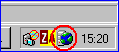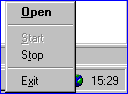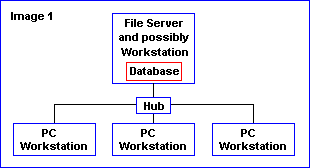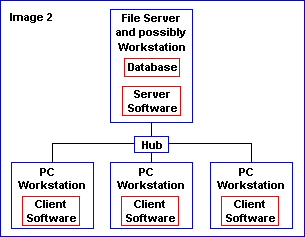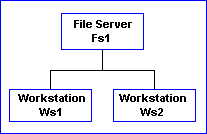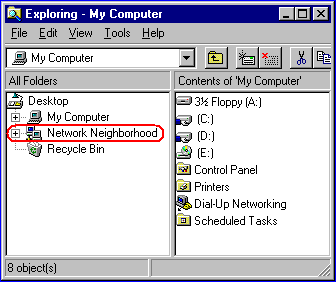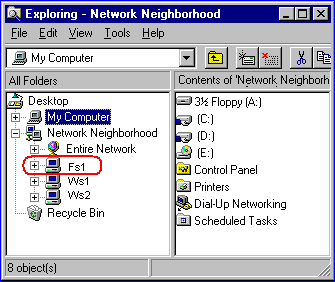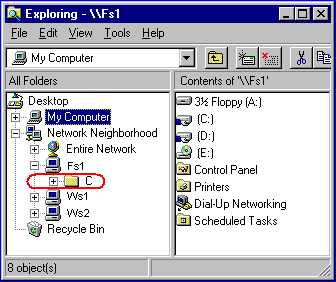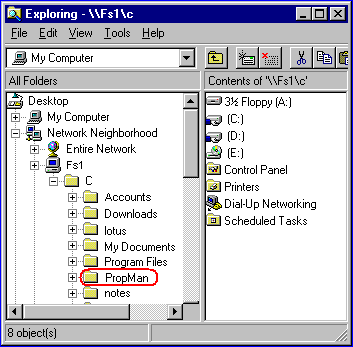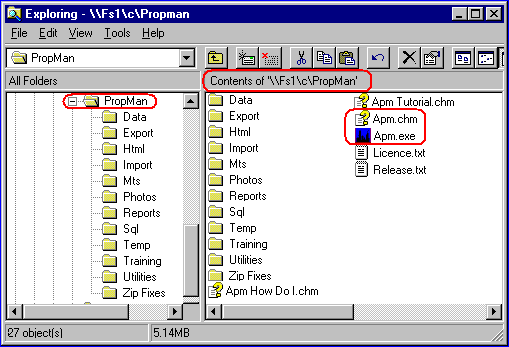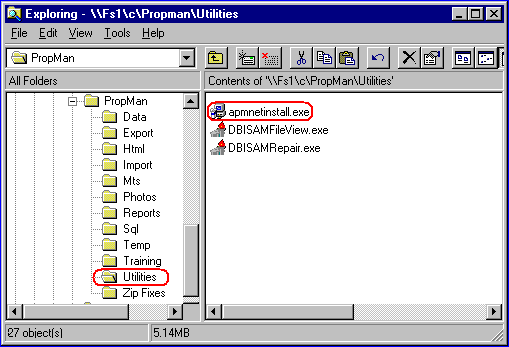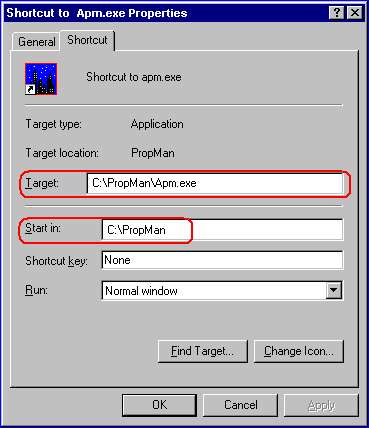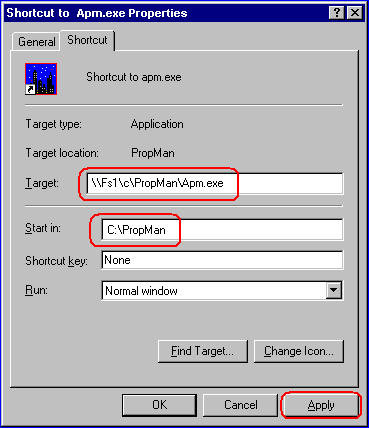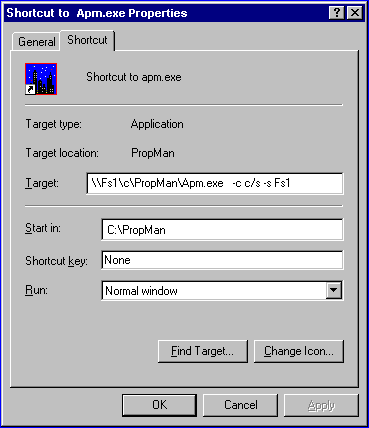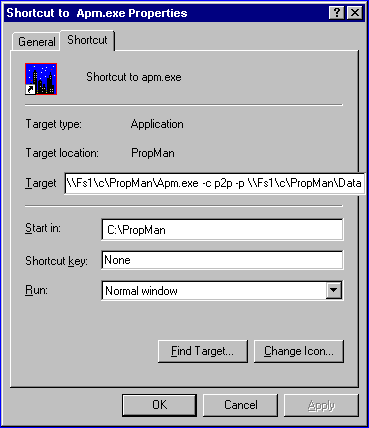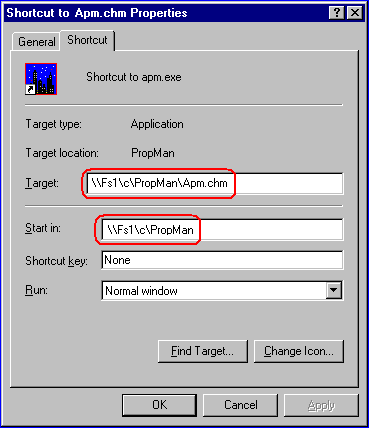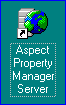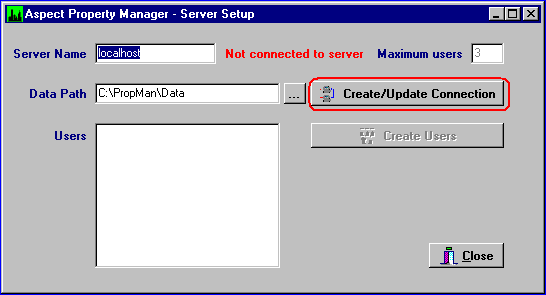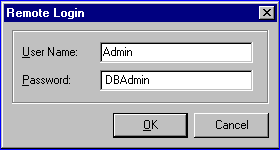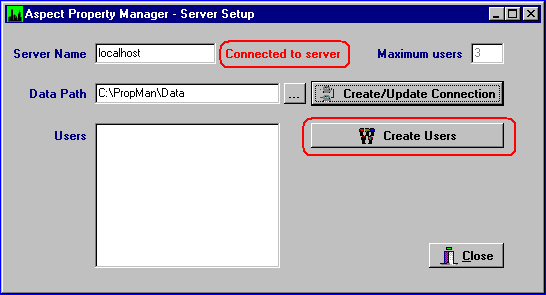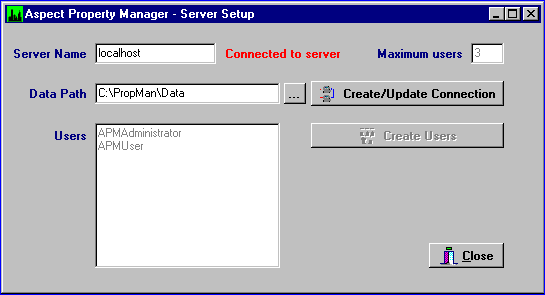Multi-user Installation
First.....Prev.....Next.....Last
This topic covers the installation and set up of the Aspect Property Manager in a network environment. There are a number of sections to this topic. Use these links for direct access:-
..... Networking as it applies to the Aspect Property Manager.
..... Workstation set up.
..... Server software installation.
..... Server software set up.
..... Starting and exiting the Aspect Property Manager server.
If you have a "live" system, back up your database before upgrading from peer to peer to client/server.
Networking as it applies to the Aspect Property Manager.
The Aspect Property Manager is, by design, a multi-user application. There are two distinct approaches in the way multiple users can access the Aspect Property Manager database and they are termed "Peer to Peer" and Client/Server, frequently abbreviated as P2P and C/S respectively. The primary effect seen in a multi-user environment is a vastly superior speed/performance of C/S (client/server) over P2P (peer to peer) experienced by the "terminal" PC users.
Peer to Peer compared to Client Server
First some general concepts which don't just apply to the Aspect Property Manager. Once again in the interests of simplicity I tell some "inaccuracies". My objective being to give you sufficient understanding as needed, not to plumb the very deep depths of C/S software.
In both P2P and C/S the same Aspect Property Manager program and database is used, it is only the method used to access the database that is different. Image 1 below depicts the typical multi-user hardware configuration. There are a number of computers connected together in a network by multi-wire cables through a "Hub". They may be connected by coaxial cable in which case there is usually no Hub required. A Hub is simply a junction box where the connecting cables join all the computers together. Each of these computers in the network are usually what we loosely term a "PC" or "Workstation" or "Terminal" and for this discussion they all mean the same.
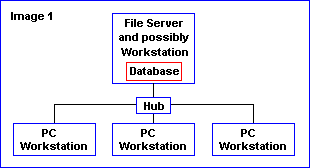
In the network one computer is designated as the "File Server" and in many environments may also be used as a workstation too. The idea of a file server is to locate all the important files and databases on one machine so everyone is accessing the same data and not an out of date copy on individual machines. Among other things it is an aid when everybody's work is backed up in one hit from one spot because normally the backup device is physically within the server too.
There are specially engineered high performance computers which are designed to act solely as a file server and these are many times the cost of a "standard everyday PC" and are not intended to be used as a workstation. For most users with only a few PCs this is a gross overkill and an unnecessary expense as one of those "standard everyday PCs" will do fine. However, since it is having to receive and send data from and to all users it should ideally be the "fastest" machine on the network as well as generally have more RAM memory than the other computers because it can not help but be the bottleneck. My advice is to try using the computer fully as a workstation and file sever first. If you find unacceptable performance delays then stop using it as a workstation and then if you still want better performance you can spend your money on a true "File Server" and/or a high speed network.
In P2P the Aspect Property Manager program is located on the file server. On each workstation there is a menu item or desktop icon, termed a "Shortcut", which, when clicked, copies the Aspect Property Manager program on to the workstation but accesses the database on the file server. Anytime you need to retrieve information from the database the program running on your workstation has to get all the relevant data required from the file server on to your machine, sort out just the bits to show you ,or the bits the program function needs, do what has to be done and then possibly return it all back to the database.
When C/S is used there is some additional software added into the sequence, some of which resides on the file server and, once the Aspect Property Manager is started, some resides on the workstation, (or "client", hence the name). Image 2 depicts the same hardware network as before but this time there is some "server software" operating on the file server box and some on the PC. Now all users will receive roughly comparative performance. Compared to the P2P network the speed will drop for the user on the server and dramatically increase for all other users. A "mixed mode" configuration, (see below), can lessen the effect for the server user.
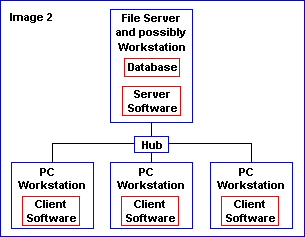
Now when you need to retrieve data from the database, instead of shifting a lot of unnecessary data to your machine, the retrieval and some "sorting out" is done on the file server and only the result sent to your computer. As an example if we want to look at one tenant's transactions, using P2P the entire tenant transaction file is sent to your PC, using C/S only the transactions for the selected tenant are sent.
Setting up workstations
You should know how to use Windows Explorer and have an understanding of directories before proceeding.
The demonstration software includes a utility program which creates the required directories, menu and desktop shortcuts on a workstation. Because we have no idea of the computer names at your site these shortcuts need to be modified to point at the correct items after the utility has been run on each workstation which is to access the Aspect Property Manager. The same utility is used for both P2P and C/S but the modifications are different. The server is automatically set up correctly by the install process.
A "shortcut" is a menu entry or icon on one machine, (a PC workstation in our examples), which allows you to run a program which is located on another machine, (in our case the file server).
Each computer in a network has to have a unique name so it can be identified. In this worked example we have a file server named "Fs1" and two PC workstations named "Ws1" and "Ws2". The Aspect Property Manager has been loaded into the default directory, (C:\PropMan), on the file server Fs1 and we want to be able to use it from Ws1 as well as the server.
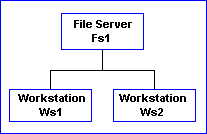
You may strike minor differences between these instructions and what you see on your system due to variations between Windows operating systems and the network arrangement at your site. If you have a network Administrator they may create the required shortcuts for you. Either way check that the machine designated as the "Aspect Property Manager File Server" allows full sharing when accessed from Ws1. If you don't understand what that means just press on. You can do no harm and will be stopped a little further down the track if your computer can not access the server.
Perform the following steps to create the menu and desktop shortcuts to the Aspect Property Manager. If you have installed the Aspect Property Manager at a location other than the installation default you will need to modify these instructions accordingly.
Go to Ws1 and start Windows Explorer. Maximise the screen. Although the image sizes are different you should have an image like the following one but your directory tree may be expanded in the left hand pane. For the experienced the target program being sought is "Server\PropMan\Utilities\apmnetinstall.exe".
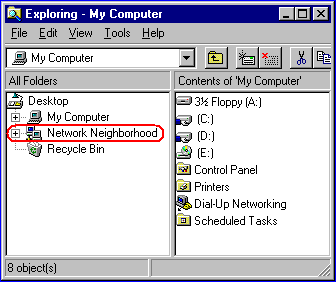
Locate and click the plus sign on Network Neighbourhood and you may see all the computers which are accessible from Ws1. If all you see is another icon entitled "Entire Network", click the plus sign on that and you should see Fs1, Ws1 and Ws2.
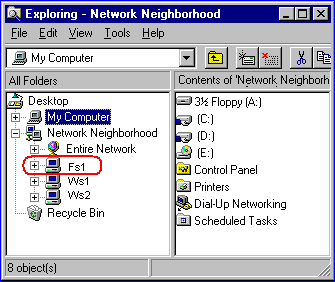
If you can not see the file server and other computers on your network, assuming they are operating, you will need to contact your system administrator or local support as you have a "network" access problem. Assuming you haven't struck any problem, your screen should look like this next one.
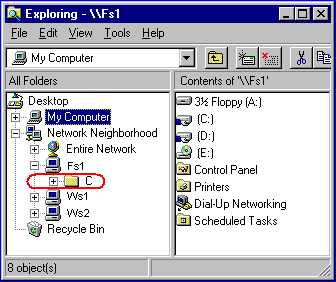
Locate and click the plus sign on the C drive then scroll down and locate the PropMan directory.
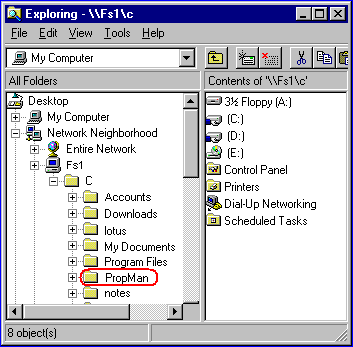
Click the folder so it turns blue and opens and you should see the right hand pane with contents similar to that shown in the following image. I have also clicked the plus sign and notice the same folders are in both panes.
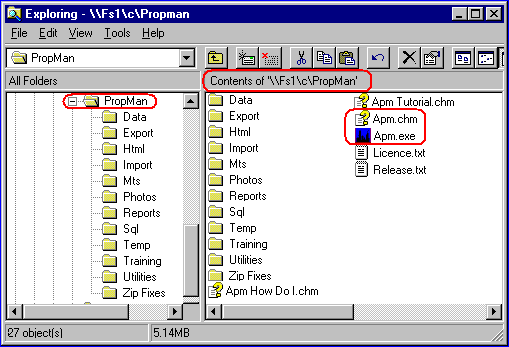
The shortcuts on the workstations need to point to the program file apm.exe and the primary Help file apm.chm which are outlined in the right hand pane. XXXX Web
Write down the full path name of the PropMan directory which is outlined in the last image above the right-hand pane, in this example - "\\Fs1\c\PropMan". This path name will be used later. Not all systems will show the full path as indicated due in part to your system's particular set up and in part to the glorious inconsistencies of Windows.
The network install program is located in the ...\PropMan\Utilities directory. Locate that directory in the left hand pane and click the folder so it turns blue and opens. You should see a file named apmnetinstall.exe in the right hand pane.
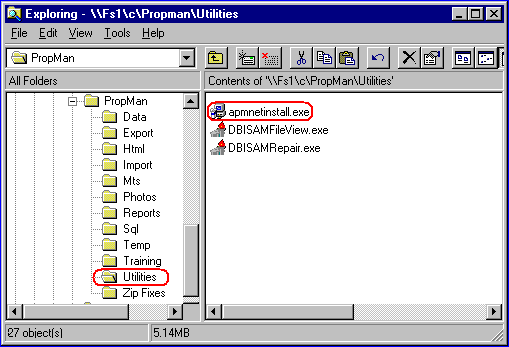
Double click the file and the install process will commence. Unless you have a particular reason for doing so accept the defaults offered. When complete, you will find on Ws1, a menu structure of Start > Programs > Aspect Property Manager > with three sub-menu entries of Aspect Property Manager and Aspect Property Manager Help and Uninstall Aspect Property Manager and an icon on the desktop labelled Aspect Property Manager.
All the shortcuts must be changed to point at the right place and is achieved by altering the "Properties" of these items. Regardless of the Windows operating system the desktop icon is easy to change, however, some Windows operating systems do not allow you to right mouse click the menu entries, 95 and NT Workstation in particular. Access to those the menu entries need special treatment which is covered later.
First a look at the shortcut properties we wish to change so you know where we're heading.
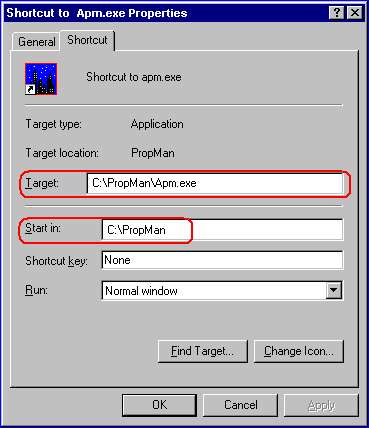
The "Start in" entry shown is correct but the entry in the Target box generated by the install will always be wrong. The "C:\PropMan" needs to be replaced by the path saved from above and we need to add some parameters to the Target line too. These parameters are different for C/S and P2P.
The simplest way to make these entries is to over key the incorrect entry although you can also use the "Find Target" button followed by the "Browse" button to get the first section of the Target line.
Take care when making manual entries if your path includes spaces, (eg File Server 1). You must place double quotes around a path which has spaces, ( eg \\"File Server 1"\c\PropMan\apm.exe or ''\\File Server 1\c\PropMan\apm.exe")
We'll deal with the desktop icon first, so move to the desktop and locate the Aspect Property Manager icon seen below.

Right mouse click the icon and choose Properties, then select the Shortcut tab. Make the entries discussed above in the "Target" and "Start in" fields so the image now looks like the next one.
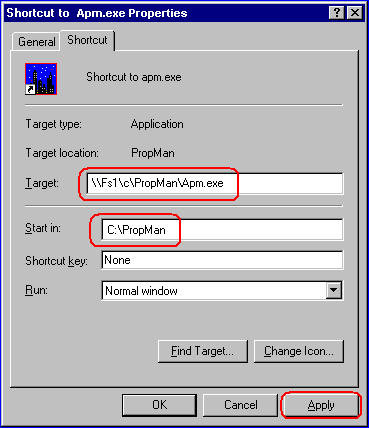
After entering the path to the apm.exe program click the "Apply" button. If your entry is incorrect you will receive an error message.
Now the parameters need to be added to the Target line. As stated previously these are different for P2P and C/S and are discussed in the following sections.
Peer to Peer Parameters
Use this section only when the Aspect Property Manager client/server software IS NOT installed.
With P2P a parameter is used to indicate where the database is located. Add to the Target entry >>> -p \\Fs1\c\PropMan\Data <<< as seen below. The same rules relating to spaces apply but do not include the -p , (minus p space), within any double quotes.

Client/Server Parameters
Use this section only when the Aspect Property Manager client/server software IS installed.
The C/S parameters have several parts to them which are detailed further below, but for a "normal" installation we need two parameters, one to indicate that the workstation is accessing the database in client/server mode and the second the name of the machine, (Fs1), where the server program is located. This is achieved by adding these entries to the Target line:-
..... -c c/s..... - this says we're running the terminal in C/S mode
..... -s Fs1.... - this is the name by which the server is known in the network
So our worked example C/S shortcut looks as follows
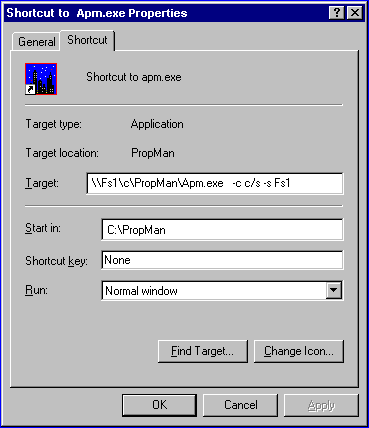
Mixed Mode Parameters
When you have a C/S system running it is still possible to allow P2P access to the database. Anyone accessing the database will have, as mentioned before, a very poor performance compared to C/S but it does give the opportunity for infrequent users to have access, although I suspect the frustration factor will be very high considering the minor cost increase.
The server must be running for a P2P user to access the database.
Perform the network install exactly the same as above but this time enter these parameters in the Target line:-
..... -c p2p..... - this says we're running the terminal in peer to peer mode with a C/S database
..... -p \\Fs1\c\PropMan\Data.... - being the location of the database
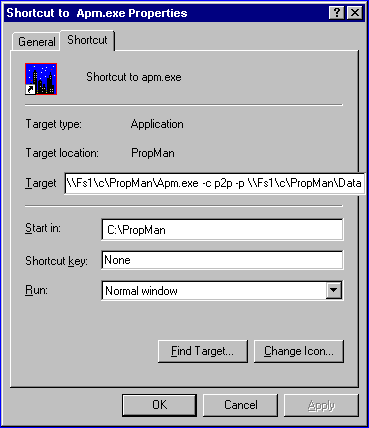
Note
Throughout the worked example a mix of upper and lower case characters have been used in describing machines, pathnames and parameters. These have been used for readability purposes and are not significant and either case may be used. However, bear in mind the earlier warning about path names with spaces requiring double quotes.
The parameters must be entered as shown including spaces.
Menu Parameters
If your system allows you to right mouse click the final entry in the menu string and then select the Properties for that entry you can make the same entries as described above for the Start > Programs > Aspect Property Manager > Aspect Property Manager entry. If not see "When the Menu won't Right mouse click" section below.
The other workstation menu entry which requires changing is that for the Start > Programs > Aspect Property Manager > Aspect Property Manager Help. There are no parameters required but the location of the help files needs to be entered in the Target field just as was done for the program itself. Again enter the location directly or use the "Find Target" and Browse buttons so the Shortcut entry for the worked example will read "\\Fs1\c\Propman\apm.chm" as seen below.
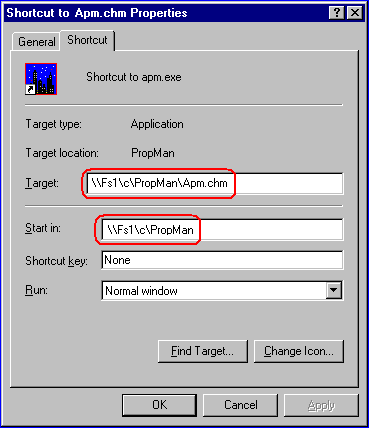
Repeat for all workstations
The procedure above must be repeated for the two menu icons and the desktop on all workstations which are to access the database. If you have in place any other manually created shortcuts they must be changed so they contain the same details.
When the Menu won't Right mouse click
Windows 95 and NT Workstation are prime examples. If you are using NT Workstation you may need Administrator privileges to perform the following. If the procedure doesn't seem to be working contact your local support or system administrator. There are no images supplied in this section.
Use Windows Explorer to locate the menu entries which correspond to the Start > Programs > Aspect Property Manager > Aspect Property Manager and Aspect Property Manager Help.
These are (approximately) located in the C:\Windows\Start Menu\Programs\Aspect Property Manager "directory" on W95 and C:\Winnt\..USER..\Profiles\Start Menu\Programs\Aspect Property Manager "directory" on NT Workstation, where ..USER.. will (usually) be the "name" under which the network install was run. To reach the approximate location quickly, right mouse click the "Start" button and choose "Explore".
I'm sorry I can't get closer than that but you should take up your arguments with Bill Gates.
Server Software Install
There are three main steps needed to make your system run Client/Server. First the software must be installed, this step, and then the server software needs to be setup, next step and finally, the workstation shortcuts need to be modified.
If you have previously been running a P2P network it is recommended, but not essential, that you uninstall the Aspect Property Manager on the workstations, NOT the File Server, and remove any existing shortcuts. You will lose any PC specific settings and if this is a major concern just run the "apmnetinstall" program as covered above. If you do not uninstall your previous set up, you must then make sure all your existing shortcuts and the new ones are set correctly.
If the uninstall does not delete the C:\PropMan directory on the workstations too you can delete it manually. There should only be a Temp directory within the PropMan directory. Any Aspect Property Manager files within these directories are not required, they will have been left there as a result of a system crash of some form. After doing so, run the "apmnetinstall" program and set up the shortcuts as described above.
When the demonstration software is installed the client/server software is not included as there are licensing requirement to be met which require a small increase in the monthly rental. The C/S software is supplied separately when the additional charging requirements have been met. See the Company Details > Security Settings page for more on the cost of Client Server{XXXXlinkTarget=CompanyDetailsFeatureCostXXXX}.
The client/server software is supplied in a file named "apmserverinstall.exe" which installs the software on the server. It must be loaded into the same directory as the Aspect Property Manager program (apm.exe) which by default will be C:\PropMan. Once the install process is complete, the server software needs to be personalised for your installation, which is the following step.
Picking up our worked example. The C/S install software arrived in a file named "apmserverinstall.exe" and the instructions recommended placing it in the C:\PropMan\Zip Fixes directory. If you placed that file elsewhere, and/or loaded the Aspect Property Manager somewhere other than the default directory modify the pathnames to suit.
Use Windows Explorer to locate and double click the "apmserverinstall.exe" program and accept the defaults (unless you installed elsewhere). This installs the server software which still requires personalisation. There will now be an additional menu entry Start > Programs > Aspect Property Manager > Aspect Property Manager Server and an additional icon on the desktop.
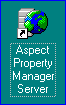
It is by clicking this icon or menu entry that the database server may be started manually.
During the install process the final screen differs between operating systems:-
On server operating systems such as Windows NT, NT Workstation, Windows 2000 you will be asked if you want to have the Aspect Property Manager Server running without any user being logged into the server which avoids unauthorised access to the server .
On non-server operating systems such as Windows95/98/ME this choice is not offered and a shortcut is placed in the StartUp menu of the user who installs the Client Server Software which will start the Aspect Property Manager Server when that user logs into Windows and,
On all operating systems you will be asked whether you wish to launch the server setup step immediately.
It is recommended that you have the server start automatically in both cases.
With server operating systems:-
If you require a user to be logged in before the Aspect Property Manager Server starts untick the "Start Server on power-up", on the final setup screen.
If you want the Aspect Property Manager Server to start when a user logs in, manually place a shortcut to Aspect Property Manager Server in the user(s) StartUp menu(s).
Do not have both "start on power-up" and a user Start menu entry or you will get very ugly looking , but "harmless" error messages when the server tries to be started the second time.
With non-server operating systems:-
If you do not want the server to start automatically, remove the Start Up menu shortcut.
With all operating systems:-
If you elect to have the server start when a user logs in it will be stopped, by Windows, when the user logs out.
If the server computer has multiple users logging on and off, the Aspect Property Manager Server will be closed at each log off.
You must ensure all required users have the appropriate shortcuts.
The server must always be started and exited on the server.
Do not attempt to start the server twice, you will get a series of error messages if you do.
Do not create a shortcut from a workstation to start the server. It will work, but the Aspect Property Manager will run like a "one legged dog".
The server will be started as part of the server software installation and you should see a miniature icon appear near the clock the bottom right corner of the screen. This will be present anytime the server has been started and can be used to stop the server when necessary.
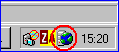
Right mouse click the icon for the pop up menu which allows you to "Start", "Stop" and in some cases "Exit" the server.
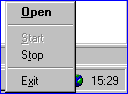
Server Software Set Up
Now the server software is installed it needs to be personalised for your installation. If you elected to "Launch the Aspect Property Manager Server Setup" on the final install screen skip the next paragraph.
If you chose not to "Launch the Aspect Property Manager Server Setup" and are doing the Server Set Up manually do the following:-
Make sure the Aspect Property Manager is not running.
Make sure the server is started. If you try and start it a second time you will receive a string of error messages.
Use Windows Explorer to move to the C:\PropMan\Utilities directory, locate and double click the file named "Aspect Property Manager Server SetUp.exe" and continue below.
Either of the above steps will display the following image.
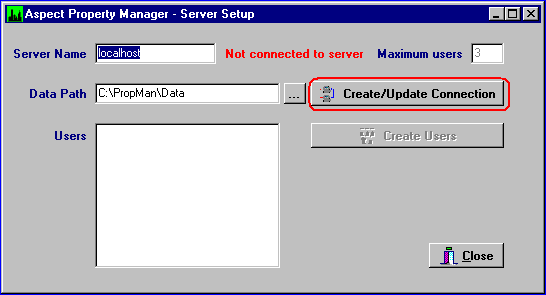
The Data Path will normally be correct but may need changing. The other entries will be correct and should not be changed.
Press the "Create/Update Connection" button and you will be prompted for a User Name and Password. Enter them exactly as shown. Both Name and password are case sensitive. When you are entering the password it will be masked by asterisks.
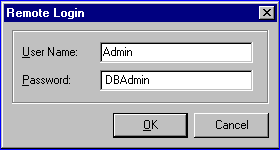
If you got it right the screen will now be as shown below, with "Create Users" button active and "Connected to server" as the message.
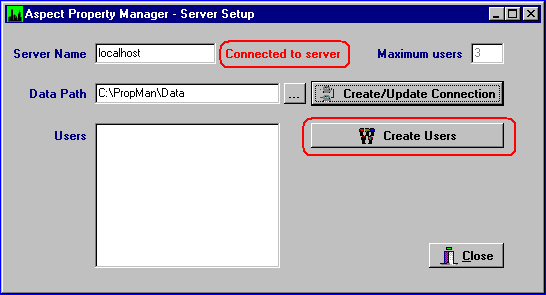
Press the "Create Users" button and the following screen should appear with two users in place
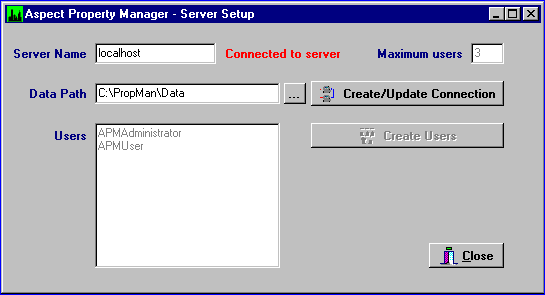
Click Close and the server is now set up and raring to go.
Test that the server set up is correct by running the Aspect Property Manager from the Start > Programs > Aspect Property Manager > Aspect Property Manager menu entry. Close the Aspect Property Manager and run it from the desktop icon.
After setting the menu and desktop shortcut properties on each workstation do the same test from both their menu and desktop entries.
Firewall Software if installed
If you have a firewall installed you will almost certainly receive warning messages. I can not help you with the exact procedure you need to perform but you will need to change the firewall so the computer being used as the Aspect Property Manager file server, (Fs1), must be allowed to act as a server, the Server Set Up program and workstations must have access to the server too.
Gateways if installed
Gateways may be software or hardware devices which are used to limit access to various parts or functions of a computer network, such as, but not only, access to the Internet. You may need to get your local support person to change current gateway settings to enable the C/S software to function.
Starting the Aspect Property Manager in Client/Server mode
The major operational difference between P2P and C/S is that the server must be started before any C/S user can access the database. Thus the daily operating sequence is:-
Power up the Aspect Property Manager server computer and if necessary start the Aspect Property Manager Server.
Users can then access the database.
At the end of the day each user logs out of the Aspect Property Manager.
Then close down the Aspect Property Manager Server by right mouse clicking the taskbar icon near the clock and selecting Stop or Exit.
Remember the server must be running a mixed mode installation for P2P users to access the database.
If you are running a plain P2P network it only requires the server computer to be powered on.
Automated Server Start
In multi-user environments having the server software start without the PC user requiring access to the server itself, apart from "turning it on", is extremely useful. If you chose not to set up the "auto server start" when the server software was installed this section may help. You may require the assistance of your local support or network administrator to make this happen.
In a server operating system environment follow these steps. On the server do the following, modifying the path accordingly:-
Start an MSDOS window and enter the next two commands
4 cd C:\PropMan
4 Aspect Property Manager Server /install
The system must be rebooted before the "auto server start" occurs.
The icon for the server should be seen on the system tray at the bottom right hand corner near the clock.
The server can be stopped and started from there by right mouse clicking the icon.
The server may also be stopped and started from Control Panel > Services.
In a non-server operating system environment:-
Create a shortcut to C:\PropMan\apmServer.exe in the User Startup menu.
You will need to create shortcuts for each user in an environment where multiple users log on and off Windows on the "server computer".
Error Messages
There are a number of server related error messages which may arise and I apologise in advance for their content but we have no control over it.
If a user attempts to start the Aspect Property Manager before the server is started, you will receive one or a series of warning messages depending upon the situation. Work your way through them, then start the server and try again.
Trying to start the server twice will produce a dazzling array of "disaster level" messages which fortunately sound much worse than they are. Work your way through them and you should need to do nothing further. There is no need to Exit and restart the server.
If you strike trouble and a workstation loses the connection to the server computer, or you "crash out" of the Aspect Property Manager, or any part of the system "hangs" the server may need to be stopped and restarted.
Don't just tear in and hit Ctrl-Alt-Del when problems arise, because one workstation may be locking a record which "you" are trying to access too. Check that another user hasn't "gone to lunch" and left their workstation adding/editing/viewing a record. They could be locking a landlord while you are trying to enter a receipt or invoice which affects the landlord's account. Avoid this type of problem when you leave your desk for any length of time by always closing out to one of the main screens. Better still, log right out of the Aspect Property Manager.