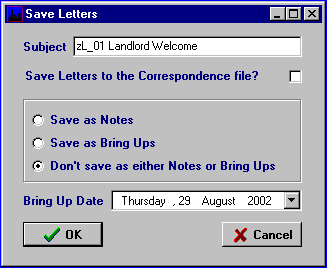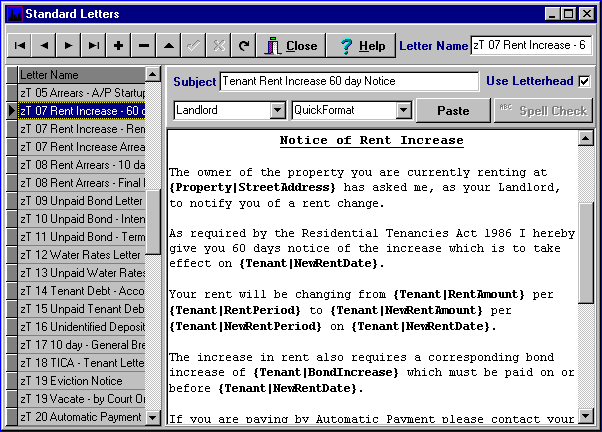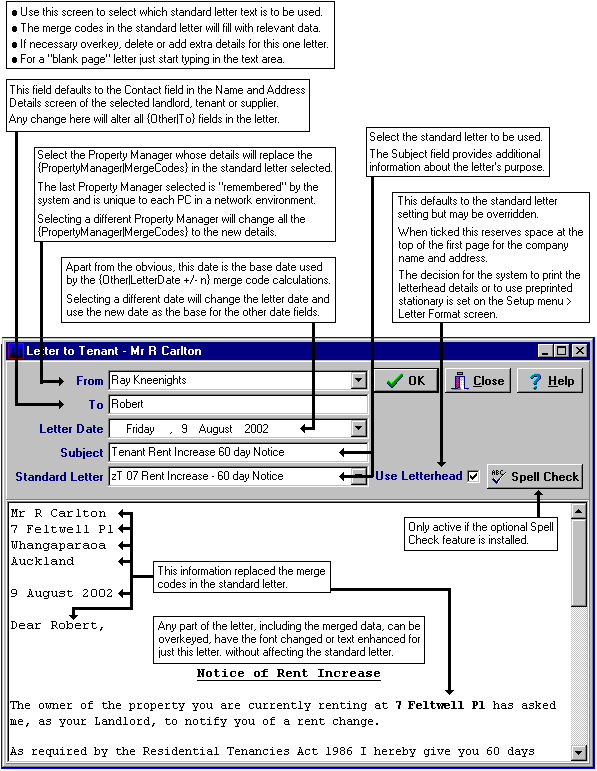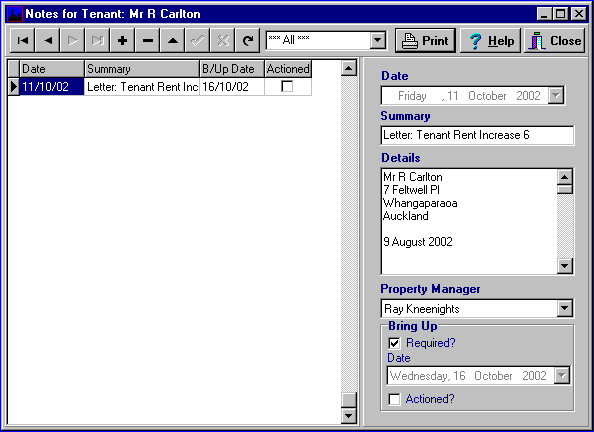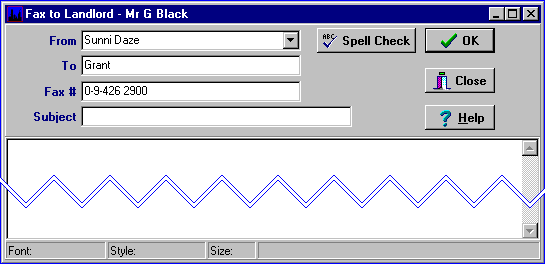Mail
First.....Prev.....Next.....Last
Landlord, Tenant and Supplier Mail
The [Mail]  button on the Landlords, Tenants and Suppliers main screens allows you to send an email, compose a personalised letter or use a standard document, then print it on plain paper or letterhead, or compose a Fax from within the Aspect Property Manager. All letters and faxes may be saved in a Correspondence File and subsequently edited or reprinted as required. See Mail Merge and Export for Bulk letter writing.
button on the Landlords, Tenants and Suppliers main screens allows you to send an email, compose a personalised letter or use a standard document, then print it on plain paper or letterhead, or compose a Fax from within the Aspect Property Manager. All letters and faxes may be saved in a Correspondence File and subsequently edited or reprinted as required. See Mail Merge and Export for Bulk letter writing.
Email XXXX New topic + attachments
The Email Set Up steps must be complete before any email can be sent from the Aspect Property Manager. XXXX New
New Letter
Read the Standard Documents topic in conjunction with this section on letters. Included in the demonstration system are a number of standard documents already set out with merge codes. Use these documents as they are or as templates for your own versions.
The Aspect Property Manager allows you to merge variable data from the database with either a "one-off" letter or a standard document The demonstration documents include some "general templates" for one-off letters containing the merge codes to insert the addressee and "sign-off" details. They will save typing effort and provide a consistent layout.
Using standard documents allows you to have "on file" the content and structure of a document which is then used time and again without needing to re-type or copy it each time the document is used. Special codes are inserted in the text of the document which are replaced by data extracted from the database when the document is created in a similar manner as mail merge in word processing applications.
Any text enhancements set in the standard document automatically transfer to the final letter, including enhanced Merge Codes. Standard documents can be used by the bulk mailing capability.
Irrespective of the letter being written, one-off, document or bulk mailing, you will eventually wind up at the image below. When a standard document has been chosen for use, you may modify the text of the document to suit the specific situation but the original standard document remains intact for re-use.
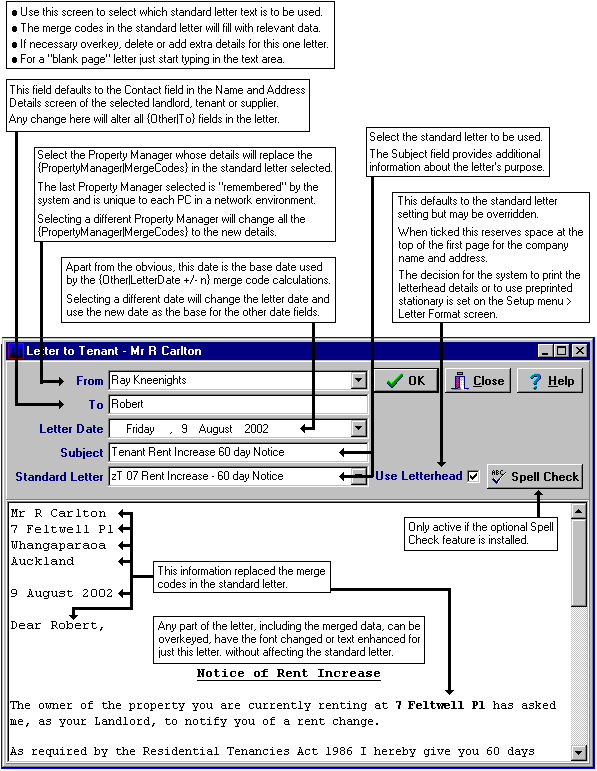
When any required changes have been made and the document is complete click [OK] and the normal Report Destination will appear allowing preview or direct printing.
Caution
Take care when viewing documents in the Print preview window. A known problem in the Windows operating system causes incorrect information to be returned when "rich text documents" are used, as we do with letters. The result is the print preview may not display the last few lines on each screen page but the printed version is correct. This problem only affects letters and not the Aspect Property Manager reports.
Individual documents may be saved in a correspondence file for the selected landlord, tenant or supplier and may be edited and reprinted. You must print the letter, at least to the screen, for it to be saved, so take care if you are interrupted part way through composing a letter. After printing the letter the system returns to the letter screen and when "Close" is clicked you will be asked if you want to save the letter as a Note.
No - returns you to the main screen
Yes - takes you to the Notes screen where a new Note is created with the first 22 characters of the letter Subject in the Note Summary and the letter body in the Note Details. Modify the Note and add a Bring Up date if required. This is such a simple way to put reminders in the system.
Mail Merge letters can optionally be saved in each recipients correspondence file or may be saved from the report screen display by selecting "Print to Screen" > File menu > Save and saving the entire bulk mailing in one non-editable but re-printable file. See Saving Reports So You Can Find Them.
To reprint bulk mailing letters select the individual letters from each correspondence file via the Mail button or use the "View Saved Reports" option on any of the reports sub menus and selectively print the pages required if the entire bulk mailing file was saved.
When returning from the bulk print you will be able to save the letter in each recipient's Correspondence file and/or as a Note with or without a Bring Up Date in the window shown below. The latter choice is useful when printing letters such as 10 day breach notices when a Bring Up can be set for say 8 days forward.
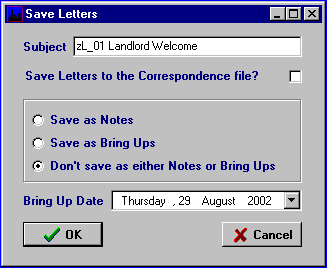
Exiting this "Save Letters" window will return to the Mail Merge screen where a new selection may be made.
Worked Example
This example first sets up a standard letter then selects the tenant and after printing saves it as a Note with a Bring Up date. See Standard Documents for details on setting up standard letters.
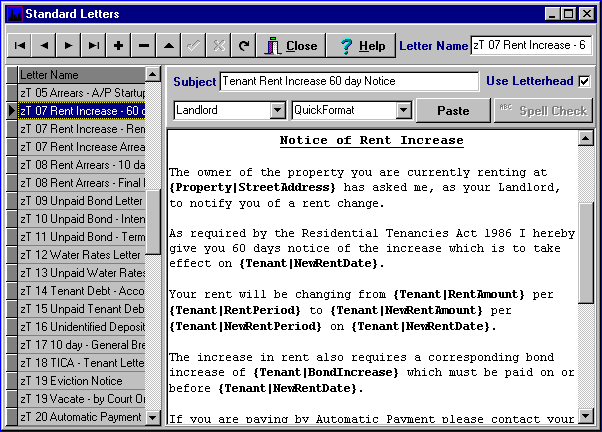
Create the text required for each standard letter from the Setup menu > Standard Letters. The example above displays the body portion of a sample rent increase letter distributed with the system. The content of the Subject box, "Rent Increase", can be used to provide additional information about the letter. It is not printed but the first 22 characters are used as the Note subject if a Note is created from the letter at the time of printing.
The special codes visible in the image and listed below will be replaced by live data when the letter is used.
{Property|StreetAddress}
{Tenant|NewRentDate}
{Tenant|RentAmount}
{Tenant|RentPeriod}
{Tenant|NewRentAmount}
{Tenant|NewRentPeriod} - three times
{Tenant|BondIncrease}
The fields to be inserted are selected from the two list boxes which show "Landlord" and "LandlordCode" in this image. Select the data to be inserted then click the Paste button and the special code will be inserted at the cursor location. XXXX Changed - use Right Click menu
Add extra carriage returns to place the body of the letter where you want it on the page.
On the main screen select the Tenant to whom you wish to send the letter and choose Mail button > Letter. An "empty" Letter image will appear. In this case we want to send a rent increase letter so select the "Rent Increase - 60 day Notice" in the Standard Text list box and the letter will appear with the special codes replaced with data from the database. If the letter is a "one-off" select the tenant template (if wanted) and enter the letter text.

Observe the following:-
The Property Manager selected is the last signatory on this PC.
The To box contains the Contact name in the tenant master record.
The Letter Date defaults to "today".
The content of the "Dear" box is the Contact name in the master record.
The Subject box contains additional information on the purpose of the letter and is not printed.
The tenant's name and mail address details will have been picked up and the date, appellation, reference, signatory's sign-off, name and position have all been inserted in the letter text replacing the standard letter merge codes.
Make any changes or "personalise" the letter further by overriding, inserting or deleting any of the fields or text as you see fit. Use the text enhancement features as required, even on a standard letter. When you are satisfied with the letter click [OK] and print the letter to the screen.
After viewing or printing the letter you will be returned to the letter screen where changes may be made if required and the letter reprinted. The letter may be saved in the "Correspondence File". If you don't want the letter saved you must manually delete the letter from the correspondence File. <<< XXXX When the Close button is clicked you will be asked if you wish to save the letter as a Note.
In this Example we will click Yes and the usual Note screen will appear >>>
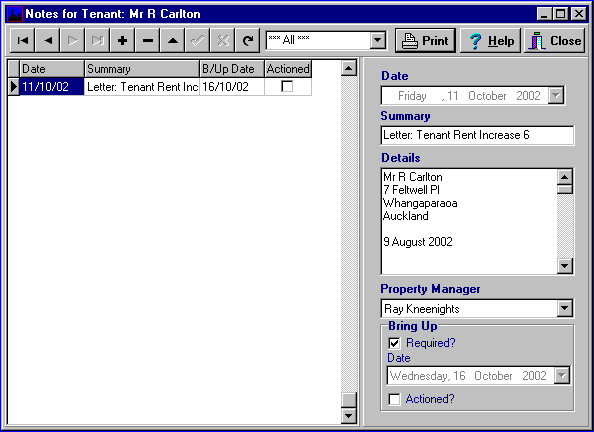
Note the Summary has the content of the letter Reference field and the body of the letter is in the Note Details. Tick [Edit] then Bring Up Required and enter the date the reminder is required. In this example I've set it to the week before the rent increase is due so I can phone or mail a reminder of the increase. You may consider amending the Note content as the full letter is saved in the Correspondence file.
When the Bring Up screen appears click the Go To button then either Mail > New Letters and choose your reminder letter or make a phone call. This technique may ensure the tenant does increase their A/P in time and can also be used for things like 10 day breach letters.
(end Worked Example)
New Fax
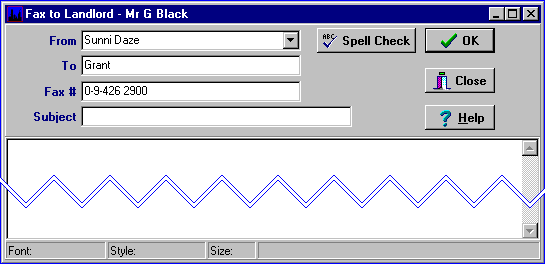
Location... main screen > Mail button.
Selecting "Fax" allows the creation of a preformatted Fax. Like letters the "From" box remembers the last senders name and if changed will be remembered for all subsequent faxes and letters on that particular terminal . The Fax can be saved for later reprinting in the same way as letters and like letters you can be saved as a Note with a Bring Up date if required.
The text enhancement and spell check features are the same as used by letters. See Word Processing Features for more details.
The Fax is designed so it can be printed and then sent as a regular Fax. However, if you are running fax capable software, such as Windows 95 Messaging, most allow you to define the fax as a printer, so by "printing to the fax" it can be sent directly. There is no linkage within the Aspect Property Manager to any Fax software as there is with email because the fax software available is too expensive and operating system specific.
Correspondence File XXXX
This file can be accessed via the Mail button on the main screens where only the letters and faxes to the selected person are available. The file can also be accessed from Admin menu > Correspondence File where all letters/faxes XXXX held in the system are available. You may limit the display to only the "unconfirmed" letters via the "Show All/Show Unconfirmed" button.
The purpose of the Admin menu access and having two letter/fax XXXX states is to provide a mechanism whereby letters/faxes written by "junior" Property Managers may be approved by a senior person or department head. It does not stop the originator printing them nor even marking them as "confirmed". It is envisaged the originator would create the letter/fax then notify the "approver/signer" who can view the letter/fax XXXX via the administration menu, edit and even print it. After the letter/fax XXXX has been approved it should be marked as being confirmed.
Related Topics
Mail Merge and Export
Emailing Statements
Standard Documents
Word Processing Features